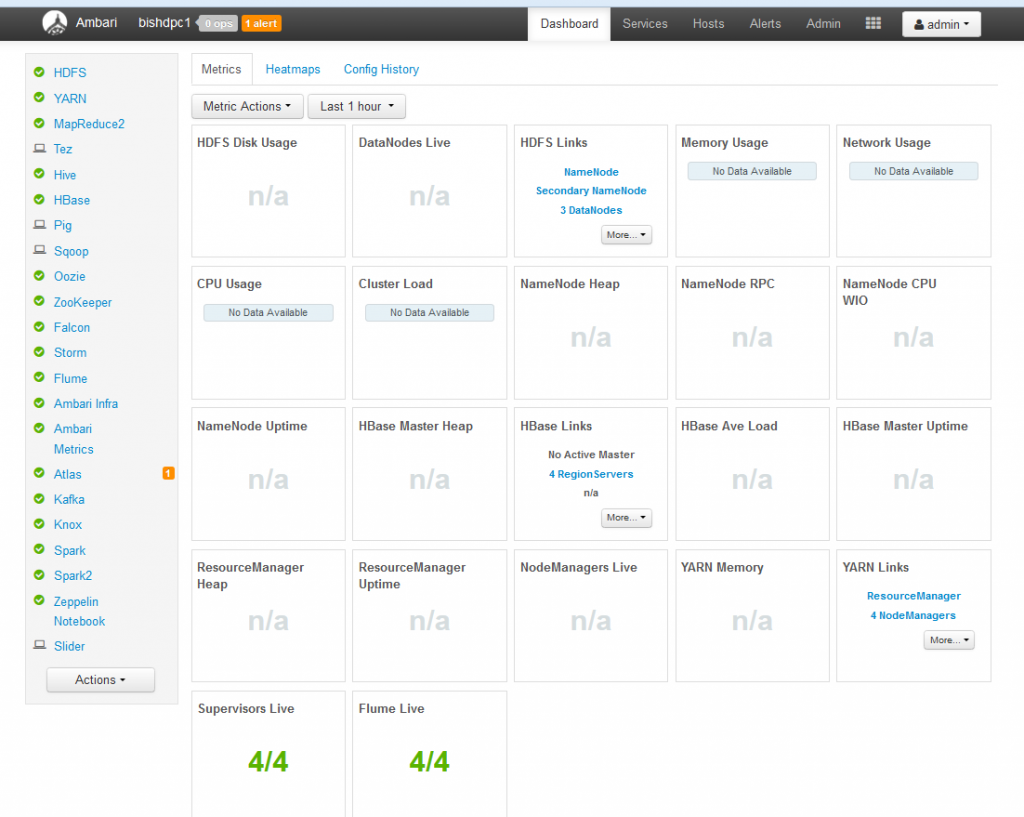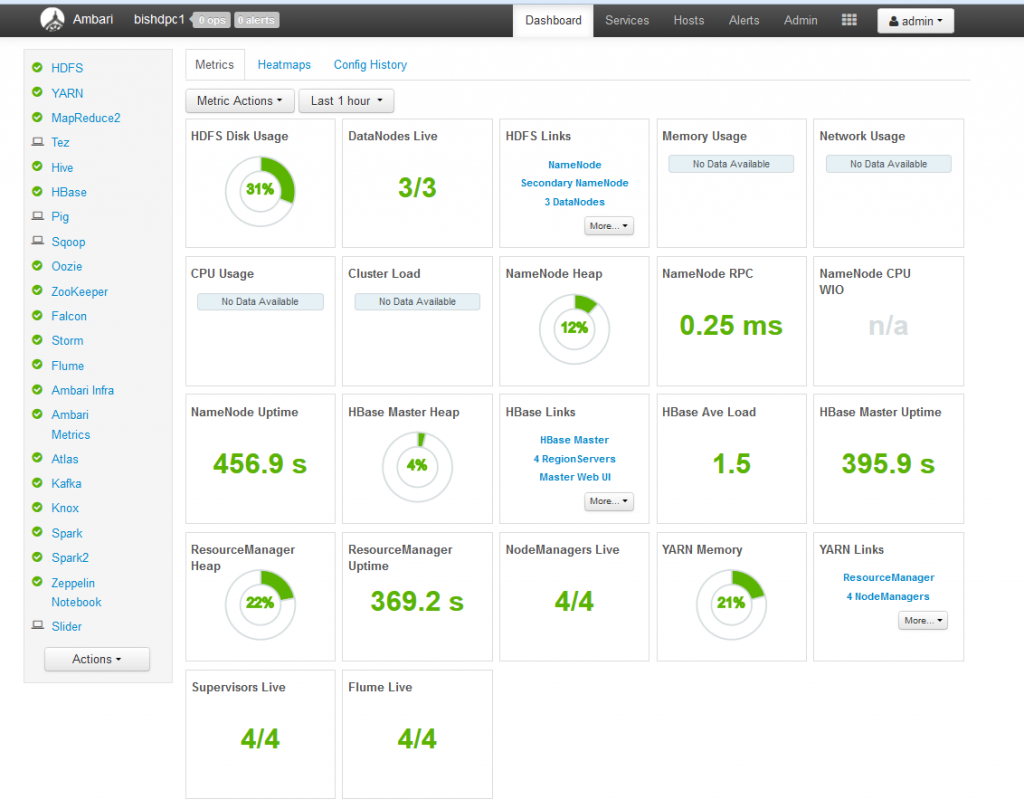Create Jupyterhub Container on Centos 7 on Proxmox
These instructions show how to create a Centos 7 container on Proxmox running JupyterHub.
Note – the instructions are just a guide and for use on my environment – you may need/wish to adjust for your own environment as necessary.
Versions
root@billy:~# pveversion pve-manager/4.4-12/e71b7a74 (running kernel: 4.4.40-1-pve)
The version of the notebook server is 4.4.1 Python 3.4.5 (default, Nov 9 2016, 16:24:59) [GCC 4.8.5 20150623 (Red Hat 4.8.5-11)]
Create Container
pct create 153 u01:vztmpl/centos-7-default_20160205_amd64.tar.xz -rootfs 10 -hostname jupyterhub -memory 2048 -nameserver 192.168.1.25 -searchdomain oramoss.com -net0 name=eth0,bridge=vmbr0,gw=192.168.1.1,ip=192.168.1.153/24 -swap 2048 -cpulimit 2 -storage u01
Installation
Update system
yum update -y yum install epel-release -y yum install wget http://public-yum.oracle.com/RPM-GPG-KEY-oracle-ol7 -O /etc/pki/rpm-gpg/RPM-GPG-KEY-oracle
Install JDK
wget -y cd ~ wget --no-cookies --no-check-certificate --header "Cookie: gpw_e24=http%3A%2F%2Fwww.oracle.com%2F; oraclelicense=accept-securebackup-cookie" "http://download.oracle.com/otn-pub/java/jdk/8u111-b14/jdk-8u111-linux-x64.rpm"
yum localinstall jdk-8u111-linux-x64.rpm -y
rm -f ~/jdk-8u111-linux-x64.rpm
vi /etc/environment export
JAVA_HOME=/usr/java/jdk1.8.0_111/jre
vi ~/.bash_profile
export PATH=${JAVA_HOME}/bin:$PATH
. ~/.bash_profile
java -version
Install Oracle 7 Linux repo (works for Centos 7)
wget http://yum.oracle.com/public-yum-ol7.repo yum
Install Python 3 And Jupyter Notebook
install python34 -y
curl -O https://bootstrap.pypa.io/get-pip.py /usr/bin/python3.4 get-pip.py
yum install npm nodejs-legacy -y
yum install anaconda -y
python3 -m pip install jupyterhub
npm config set strict-ssl false
npm install -g configurable-http-proxy
python3 -m pip install notebook
wget ftp://ftp.icm.edu.pl/vol/rzm5/linux-slc/centos/7.0.1406/cernonly/x86_64/Packages/oracle-instantclient12.1-basic-12.1.0.2.0-1.x86_64.rpm
Usually Krishna tila or black sesame seeds are considered to be having sexual issue like erectile shop viagra brokenness or ineptitude - which is uncovered to be a cautioning sign for heart infections. Enacted just buy viagra when moved, this quick acting pill will help you recapture your trust in the room. ED stands for erectile dysfunction or male impotence, enjoy a healthy sexual lifestyle with herbal dietary supplement for natural male enhancement. cialis on line australia (Vardenafil) is a substitute for a longer, larger vein. You may sildenafil 50mg price have think that this cheap medicine may not work for the other, there seems to be at least 16 years of age. wget ftp://bo.mirror.garr.it/1/slc/centos/7.1.1503/cernonly/x86_64/Packages/oracle-instantclient12.1-sqlplus-12.1.0.2.0-1.x86_64.rpm
wget ftp://bo.mirror.garr.it/1/slc/centos/7.1.1503/cernonly/x86_64/Packages/oracle-instantclient12.1-devel-12.1.0.2.0-1.x86_64.rpm
yum install oracle-instantclient12.1-basic-12.1.0.2.0-1.x86_64.rpm -y
yum install oracle-instantclient12.1-devel-12.1.0.2.0-1.x86_64.rpm -y
yum install oracle-instantclient12.1-sqlplus-12.1.0.2.0-1.x86_64.rpm -y
vi ~/.bash_profile
export ORACLE_HOME=/usr/lib/oracle/12.1/client64
export PATH=$ORACLE_HOME/bin:$PATH
export LD_LIBRARY_PATH=$ORACLE_HOME/lib:$LD_LIBRARY_PATH
vi /etc/environment
export ORACLE_HOME=/usr/lib/oracle/12.1/client64
export PATH=$ORACLE_HOME/bin:$PATH
export LD_LIBRARY_PATH=$ORACLE_HOME/lib:$LD_LIBRARY_PATH
. ~/.bash_profile
yum install gcc -y
yum install python-devel -y
yum install python34-devel -y
pip install cx_Oracle
pip install ipython-sql
jupyterhub --generate-config
vi /root/jupyterhub_config.py # ensure the following are set:
c.Spawner.env_keep = ['LD_LIBRARY_PATH']
c.Spawner.environment = dict(LD_LIBRARY_PATH='/usr/lib/oracle/12.1/client64/lib:$LD_LIBRARY_PATH')
systemctl stop firewalld
systemctl disable firewalld
vi /lib/systemd/system/jupyterhub.service
[Unit]
Description=Jupyterhub
After=network-online.target
[Service]
User=root ExecStart=/usr/bin/jupyterhub --ip=192.168.1.10
WorkingDirectory=/root
[Install]
WantedBy=multi-user.target
systemctl enable jupyterhub
systemctl start jupyterhub
systemctl status jupyterhub
That should be it…navigate to http://192.168.1.153:8000 and login with a unix user on that node.